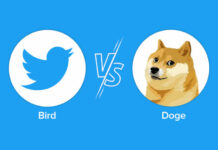New computer, new SSD or repair: There are good reasons to create a bootable USB stick with Windows. The guide explains what that is and how you can create an installation medium from a USB stick in just a few steps.
“Booting” is the English term for “booting up”. Normally, the computer starts or boots from the internal memory, i.e. the SSD or hard drive. So, a bootable USB stick is nothing more than a USB stick from which a computer can boot or install an operating system.
This task used to be performed by an installation CD. Today, however, most PCs no longer have a DVD drive, which is why a bootable USB stick is a welcome stopgap in most homes with computer problems when nothing works and a clean install is the last option.
Create a bootable USB stick: Windows
To create a bootable USB stick for Windows installation, four things are needed:
The creation is then just a formality: Insert the empty USB stick into the computer. After that, first download the media creation tool from the official Microsoft website and start it as an administrator. First confirm the license agreement and then select the “Create installation medium for another PC” tab.
Click on Continue. A window will then open in which you can select which Windows version you want to install on the USB stick. The default is the ideal Windows for the computer you are working on. Uncheck “Use the recommended options for this PC” if you want to use Windows in a different language or with 32-bit architecture. Click “Next” again.
You can then choose whether you want to download a disk image from Windows to your computer or whether the tool will create a bootable USB stick right away. Select the “USB memory stick” option and click “Next” again. After that, you should see your USB stick in the selection bar. If not, click Refresh Drive List. Select the USB stick and click “Next” again.
The media creation tool will now download the corresponding Windows version, check it and create the bootable USB stick. Click Finish”. After that, the USB stick is ready to serve as the installation medium.
Install windows
Now, to install Windows on a computer without an operating system, all you have to do is insert the USB stick into a computer and switch it on. The PC usually recognizes the USB stick automatically and the installation process begins. It gets a tad trickier if you want to reinstall Windows. Then you may need to change the boot order in the BIOS. You can access the BIOS by clicking F12 or the Delete key while the computer is starting up.
In the BIOS settings you can then specify from which storage medium the computer should start. Then select the USB stick, save the setting and restart the computer. Then, during the Windows installation process, you can format the hard drives or SSDs and install Windows on them. Also have your Windows key ready, as this will also be requested during the installation.
A bootable USB stick for Windows 10 must be at least 8 gigabytes in size. In addition, there must be no more data on the USB stick.
If you want to use Windows on the go from a USB stick, Windows to go is a good choice. Unfortunately, this is only available in the Enterprise version for companies. Private users must rely on a Linux distribution. Peppermint OS, for example, is suitable for a USB stick with Linux because it uses particularly few resources. However, this requires other software, namely a tool called Rufus. Setting it up is just as easy as with the media creation tool from Microsoft.
This article contains so-called affiliate links. Further information are available here.